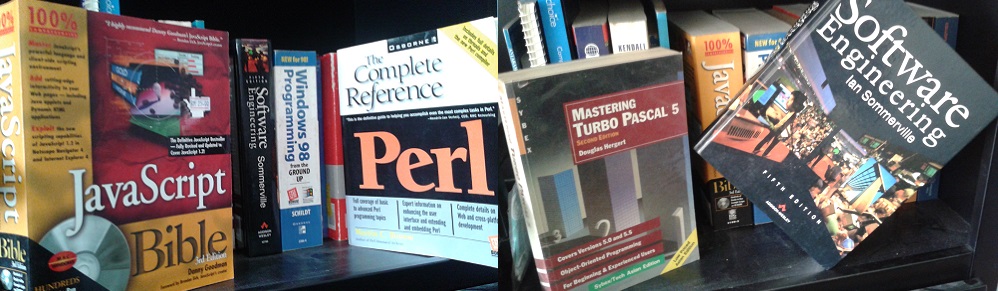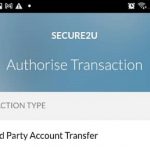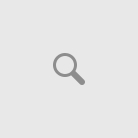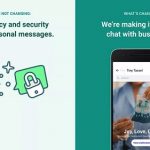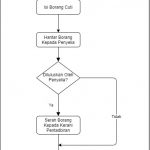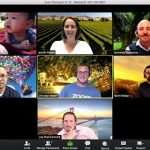Pernahkah anda terbayang situasi di mana komputer anda tidak mahu “bangun-bangun” setelah komputer dihidupkan. Pada saat ini peluh jantan ke betina semua akan keluar membasahi dahi anda walaupun pada ketika itu anda berada di bilik berhawa dingin.
Aku pernah melalui saat itu dan oleh kerana itu aku sentiasa berpesan kepada diri aku untuk melakukan proses backup secara berkala. Cuma dulu memang agak payah melakukan proses backup tetapi dengan sistem operasi Windows 7 telah memberikan anda peluang untuk melakukan proses backup dan restore menerusi applikasi “backup and restore” yang terdapat didalam Control Panel.
Ikuti langkah berikut mengenai cara backup Windows 7 paling mudah.
Persediaan : Anda dinasihatkan memasang external drive berkapasiti besar untuk menyimpan fail backup dan selalunya bersaiz besar.
Bagaimanakah cara mengira jumlah saiz harddisk backup yang diperlukan? Senang sahaja. Pergi ke “Computer”. Biasanya icon “Computer” berada didalam desktop. Buka/Lancarkan/Run “Computer” dengan cara double-click pada icon tersebut. Skrin dibawah akan dipaparkan.
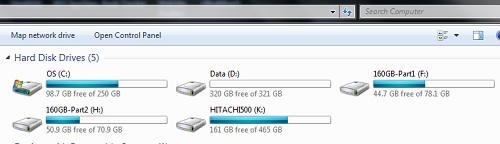 Dengan jelas akan dipaparkan baki ruang pada harddisk yang masih boleh digunakan. Dalam contoh di atas drive K (HITACHI500) masih berbaki 161Gb. Bermakna sejumlah kira-kira 339Gb (500Gb – 161Gb) telah digunakan dan saiz external harddisk yang diperlukan untuk menyimpan backup file ialah minima 339Gb.
Dengan jelas akan dipaparkan baki ruang pada harddisk yang masih boleh digunakan. Dalam contoh di atas drive K (HITACHI500) masih berbaki 161Gb. Bermakna sejumlah kira-kira 339Gb (500Gb – 161Gb) telah digunakan dan saiz external harddisk yang diperlukan untuk menyimpan backup file ialah minima 339Gb.
Cara kedua ialah pergi ke Windows Explorer dan right-click pada drive yang ingin dijadikan tempat simpanan fail yang akan dibackup nanti. Lihat skrin dibawah.
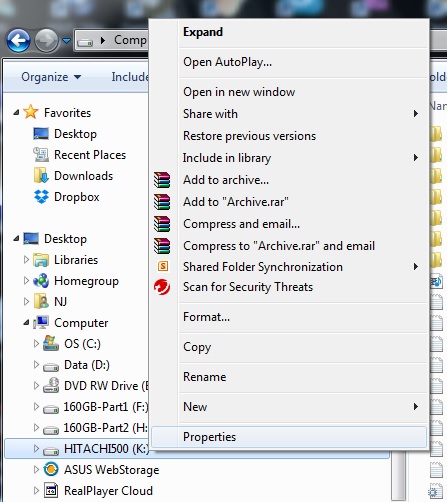 Rujuk skrin dibawah. Klik pada “Properties” dan sistem akan memaparkan saiz harddisk yang telah digunakan pada bahagian “Used space“.
Rujuk skrin dibawah. Klik pada “Properties” dan sistem akan memaparkan saiz harddisk yang telah digunakan pada bahagian “Used space“.
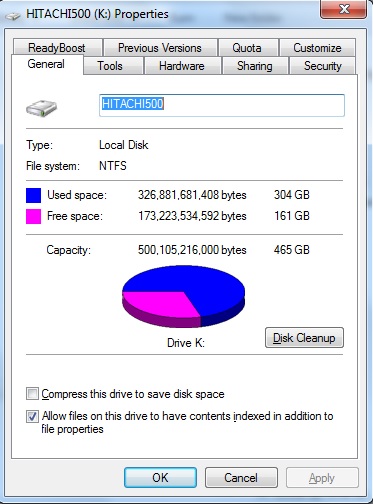 Daripada maklumat berkaitan ruang simpanan yang diperlukan, anda boleh mencongak-congak berapakah saiz minimum harddisk yang diperlukan.
Daripada maklumat berkaitan ruang simpanan yang diperlukan, anda boleh mencongak-congak berapakah saiz minimum harddisk yang diperlukan.
Cara Backup Windows 7
Langkah 1 : Pergi ke Control Panel.
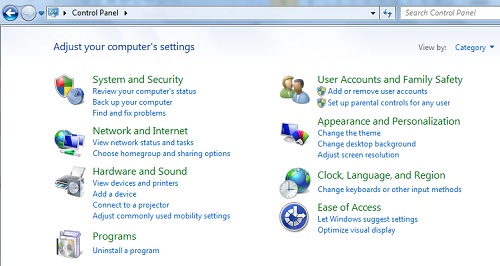 Langkah 2 : Pilih Back up your computer
Langkah 2 : Pilih Back up your computer
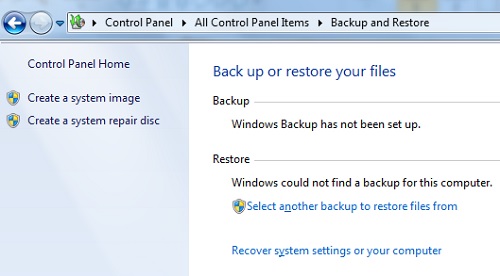 Langkah 3 : Pilih Create a system image
Langkah 3 : Pilih Create a system image
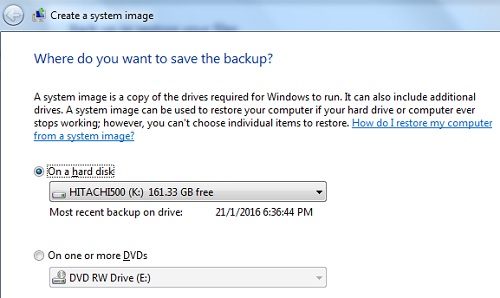 Langkah 4 : Pilih samada ingin melakukan backup ke harddisk atau ke DVD. Perlu diingat bahawa jumlah DVD yang banyak diperlukan. Anda dinasihatkan memilih backup ke harddisk. Gunakan external harddisk bersaiz 1Tb dan backup hanya drive-drive penting. Dalam contoh di atas, aku hanya backup drive C kerana ini adalah harddisk yang menyimpan fail-fail sistem (Windows 7) dan software-software penting seperti Microsoft Office dan sebagainya. Drive-drive lain seperti F,H dan K lebih kepada data file yang aku boleh lakukan backup cara biasa (copy & paste).
Langkah 4 : Pilih samada ingin melakukan backup ke harddisk atau ke DVD. Perlu diingat bahawa jumlah DVD yang banyak diperlukan. Anda dinasihatkan memilih backup ke harddisk. Gunakan external harddisk bersaiz 1Tb dan backup hanya drive-drive penting. Dalam contoh di atas, aku hanya backup drive C kerana ini adalah harddisk yang menyimpan fail-fail sistem (Windows 7) dan software-software penting seperti Microsoft Office dan sebagainya. Drive-drive lain seperti F,H dan K lebih kepada data file yang aku boleh lakukan backup cara biasa (copy & paste).
Perhatian : Windows system files tidak boleh di backup cara copy and paste. Jika anda lakukan cara begini, anda tidak mungkin dapat melakukan proses system restore sekiranya komputer anda bermasalah di kemudian hari. Windows mempunyai format yang tersendiri dalam melakukan proses backup and restore ke atas system files.
Langkah 5 : Klik Next dan sistem akan mula melakukan proses backup. Proses ini memakan masa yang lama bergantung kepada saiz harddisk anda yang telah digunakan.
Setakat ini sahaja panduan mengenai cara backup Windows 7 yang sebenarnya mudah untuk dilakukan tetapi kerapkali diabaikan. Mengabaikan sesuatu yang remeh-temeh akan menimbulkan huru-hara di kemudian hari apabila secara tiba-tiba komputer anda berhenti berfungsi.